DigitalOcean
Coronium Core runs best on a DigitalOcean Ubuntu 16.04 droplet.
Screencast Available
Watch the installation instructions in a screencast format by Clicking here.
Create A Droplet
Free Droplets
If you're new to DigitalOcean please consider signing up with this link. Not only will you receive a $10 credit, but it also helps support the continued development, and testing of Coronium Core.
Once you log into your DigitalOcean account, click the Create button and select Droplets from the menu.
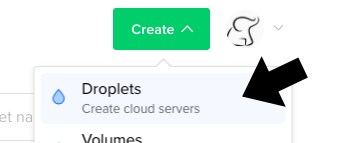
On the next screen, first select a Ubuntu 16.04 droplet distribution.
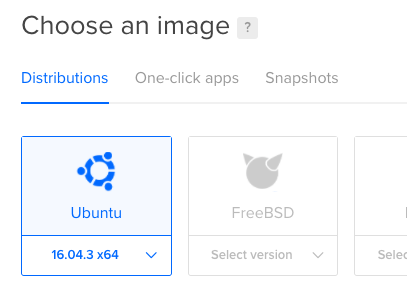
Select the droplet size. A 1 GB/1 CPU droplet is recommended as a minimum.
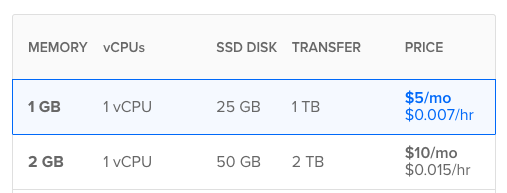
Next, select a region for the droplet. Consider choosing a location closest to your most active user base.
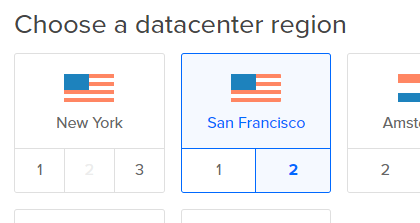
Select your SSH profile to attach to the droplet.
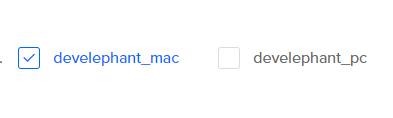
Password Option
There is an option where you can use a password instead of an SSH key, which may be easier if you're only testing Coronium Core, though I wouldn't recommend it. You can learn more about generating SSH keys for DigitalOcean here: Creating SSH Keys.
Now give your droplet a hostname.
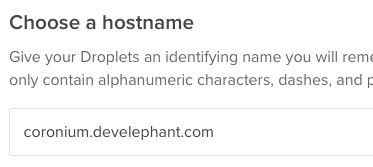
Be sure to replace coronium.develephant.com with your own hostname.
And finally, click the Create button to spin up the droplet.
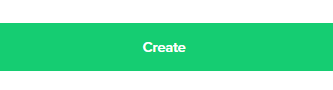
Install Coronium Core
Once your droplet is done spinning up, note the ip address.
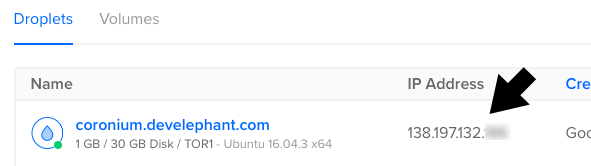
Using a terminal/shell of your choice, SSH into the droplet.
Tip
You can use the built in terminal on OSX. For Windows, check out PuTTY.
ssh root@<your-instance-ip>
Replace <your-instance-ip> with the address that was assigned to your droplet.
Once you are connected to the droplet, copy and paste the following line into the terminal:
wget https://s3.amazonaws.com/coronium-core/do.sh && sudo bash do.sh
Database Passwords
Once the installation is complete, you will be prompted for your choice of database passwords. Make sure they are secure, and don't lose them. You will use these passwords to connect to your databases both internally and externally.
Changing Passwords
If you need to change the passwords later see Database Passswords in the server guide.
Server Key
The server key is used by the Coronium Core client-side initialization method. This key is presented at the end of the installation. Copy the key to use now so you won't have to re-log into the server. To retrieve the key later, use the coronium tool on the server (see Server Key).
Next Steps
Once the installation is complete, take a look at the Post Install section.